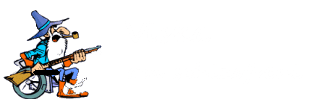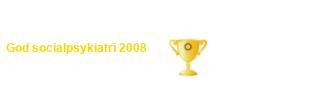A Huawei E220 modem (information scarce about modems and Denver tablets)
First I recommend upgrade of firmware for the Huawei E220 modem (works on android and Linux). I bought it secondhand for 17 USD. I upgraded firmware from v7 to v10. The difference is that the dashboard in Windows is nicer and bigger in version 10. Internet connection is said to be better too. I did the upgrade in Windows XP, because Windows 10 failed, but could be caused by hardware I think rather than Windows 10 itself. The modem was not visible in Device Manager in Windows 10. Prior upgrade I tried to unlock the moden with 3 different methods but all failed. After the upgrade one method of unlock vanished also. Here you can find firmware to download from Telia.
Note: ZTE MF102 3 G modem with Comviq firmware worked directly, if the PIN-code on the SIM-card was disabled.
The first thing to do is to disable PIN-code on your sim card in a mobile. Its recommended by Denver.
You need an OTG-cable a female USB to microUSB. Note if the light on the modem does not blink, when you attach the modem via the OTG-cable to the tablet the cable can be defect, which happened to me and I had to get it substituted.
Now on your tablet turn WIFI off. Then shut off the tablet.
Attach the 3 G Modem to the tablet an start the tablet. Look at the blinking on the modem. Green stable light means contact with the tablet and blue means network connection. After 2-3 minutes look for a small icon with a triangle with ! in it up on the left of screen. If you see a triangle there is contact with the modem. From the top of the tablet draw down a sort of curtain that contains all connections possible for the tablet. Draw until the curtain is fixed and dont return up again. Click on the triangle and add settings like in my case name: Telia and APN, which in my case was: online.telia.se. When connected to network 3 G will be seen close to the triangle.
If this does not work. You could install an APN app, which you can add your APN in. There are lots of them. After added your APN shut down and then start again. Try as above.
If this does not work you can install the apps PPP Widget 2 and SuperSU. Place them on your first page of the tablet. When the modem is attached touch the finger on PPP widget icon. Then add APN in settings. After that click on Connect. For me PPP widget did not worked so well and only gave connection in 10 % of attempts. But maybe it will work better for you than me. If you get a key as icon, it is because of VPN (key) your accepted for PPP Widget.
However, I did not know that these three apps above existed, so I added APN directly to the modem with a program like Putty, which is available both for Linux and Windows. Putty did not work for me in Windows 10, but it worked in Linux and Windows XP. To communicate wirh the modem you have to know which port its on. In Windows it was COM 4 or COM 5. In Linux it was USB1. With Putty you can communicate with the modem.
Send the command: ATZ and the modem answers OK. Next command is ATI and then info should come thats its a Huawei modem and then you know you have contact with the modem.
Then send this command: AT+cgdcont=1,"IP", "online.telia.se"
Substitute: online.telia.se with your APN. Now the modem contains your APN. You should get an OK as answer. Read more here. This procedure worked very well for me.
Now you can try your modem on tablet as described above, but when you click on the triangle you will get two choices Connect or More settings. Try to connect several times but if it does not work try the other alternative settings. For me after clicking a little there without changing anything I got connection 100 % of time.